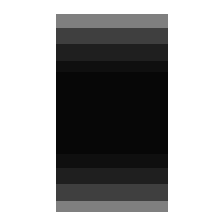I have a scanned image of a damaged photo I am repairing in Elements.
What I want to do is to segment the photo into different areas, and clean up each area separately. Each segment will be in its own layer, with an associated mask.
The reason I want to do this is I'll need to do very different things to each segment. One area I'd tweak the colors, another I'd use a healing brush, etc.
The problem is, I'm not understanding how to segment an image such that the union of all of the segments is the original image.
For example, I make a selection in the background layer. I make a new layer and mask from the smoothed & feathered selection (layer2&mask2). Then I copy the new layer and mask, and I invert the mask (layer3&mask3.) I'd then expect layer2 and layer3 (in normal mode) to add up to the original image.
Instead, I see a transparent border between the two selections, as in 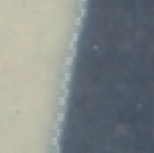 . (Note: I've disabled the background image here.)
. (Note: I've disabled the background image here.)
I'm clearly not understanding something.
Additionally, I'd also want to make a selection in layer3 and have that selection subtract (somehow) from mask3.
In other words, I want to end up with a series of layers and masks such that all of the masks together cover the original image completely and exactly (i.e., if you added up the values of the mask data, you'd end up with 1.0 for each pixel.) I'd also expect that the resulting image not show any transparent border.
Is there a simple workflow to do that?