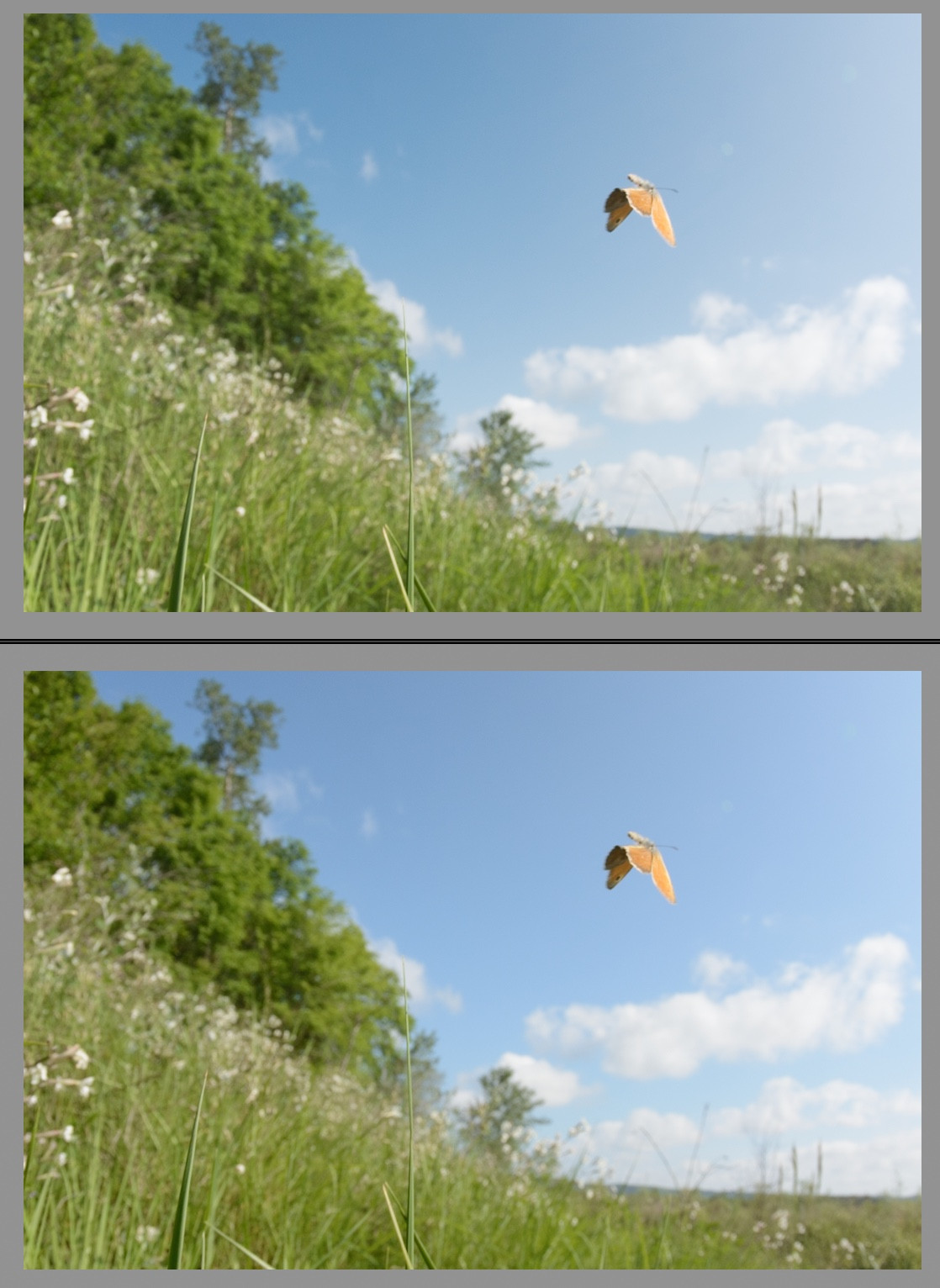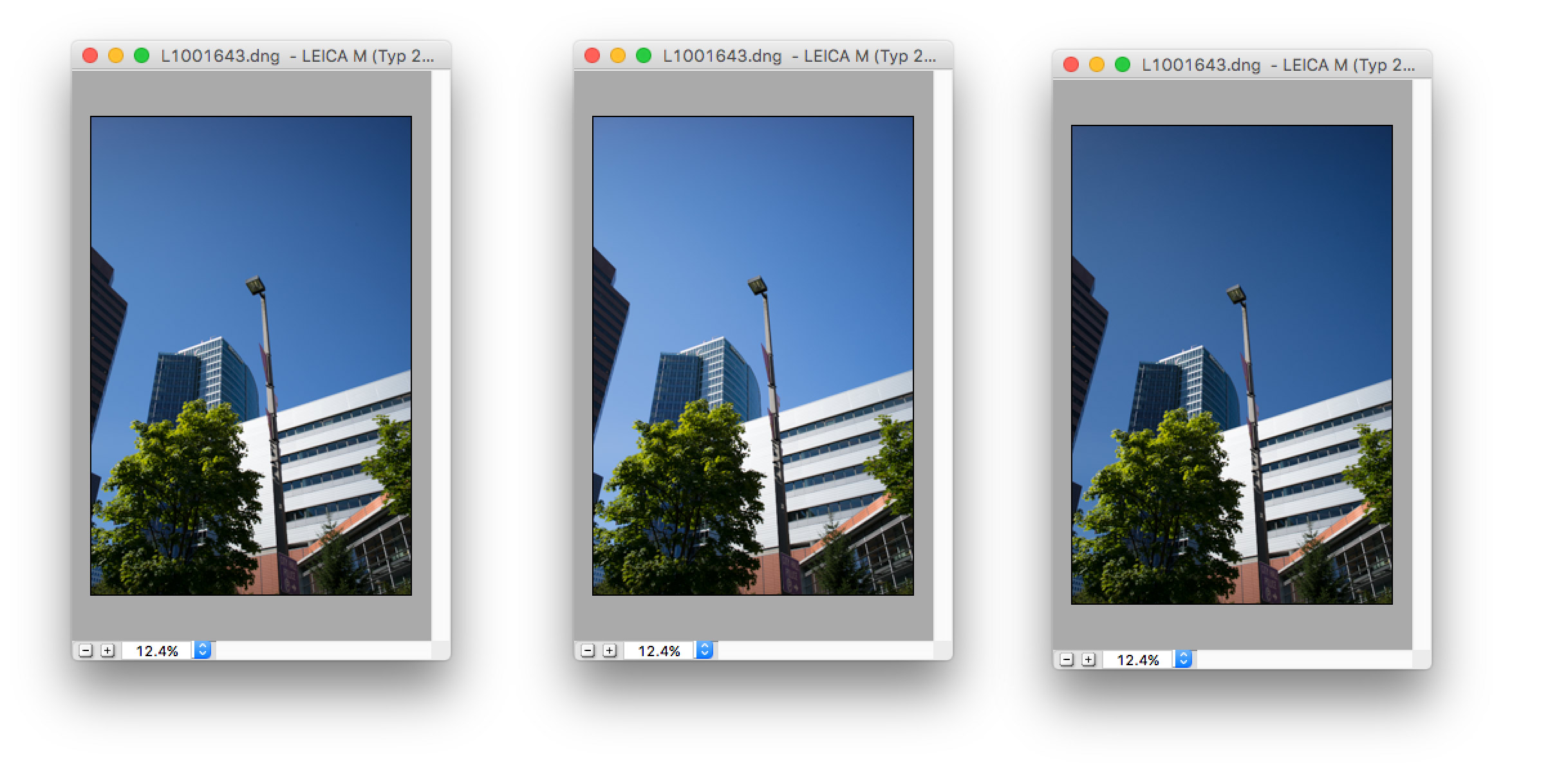What techniques can be used to change the perceived contrast within a single colour only, in post processing? For example, how can I change the contrast of the blues to affect the sky, or the green to affect the appearance of vegetation, without impacting other colours too much?
I noticed that with Nikon raw files and Lightroom, selecting the "Adobe Standard" profile causes the contrast in the blues to be quite noticeably higher than the "Camera Standard" profile. But I couldn't manage to approximate the same effect without changing the camera profile (or without masking, but masking is not what I am looking for).
Update
To clarify, here's an example showing the same photo with "Adobe Standard" (top) and "Camera Standard" (bottom). Notice how the difference between dark and light in the blues is greater on the top than on the bottom.
How can a similar effect be achieved using in a controlled manner, using other adjustments (i.e. not changing the profile, nor manually masking the sky)? For example, given the image at the top, how could I edit it in Lightroom or other similar programs to reduce the difference between the darkest and lightest blues and make it more similar to the bottom image?