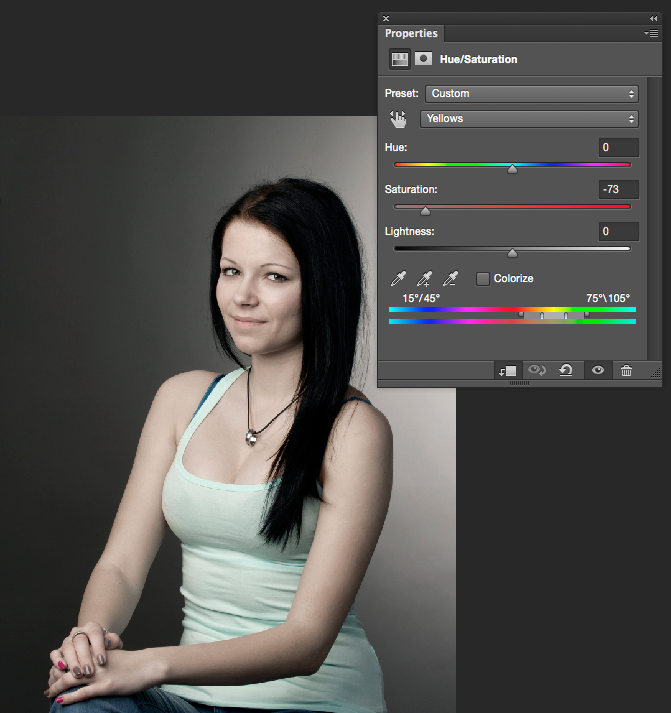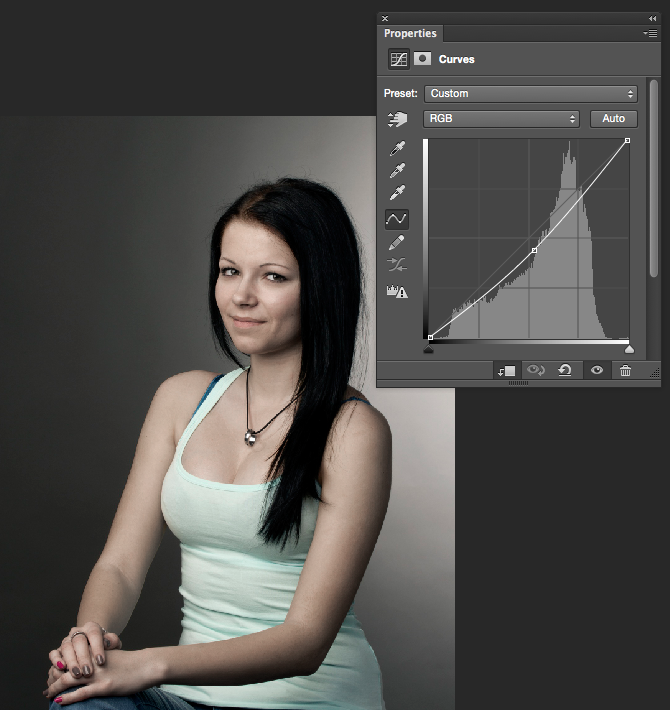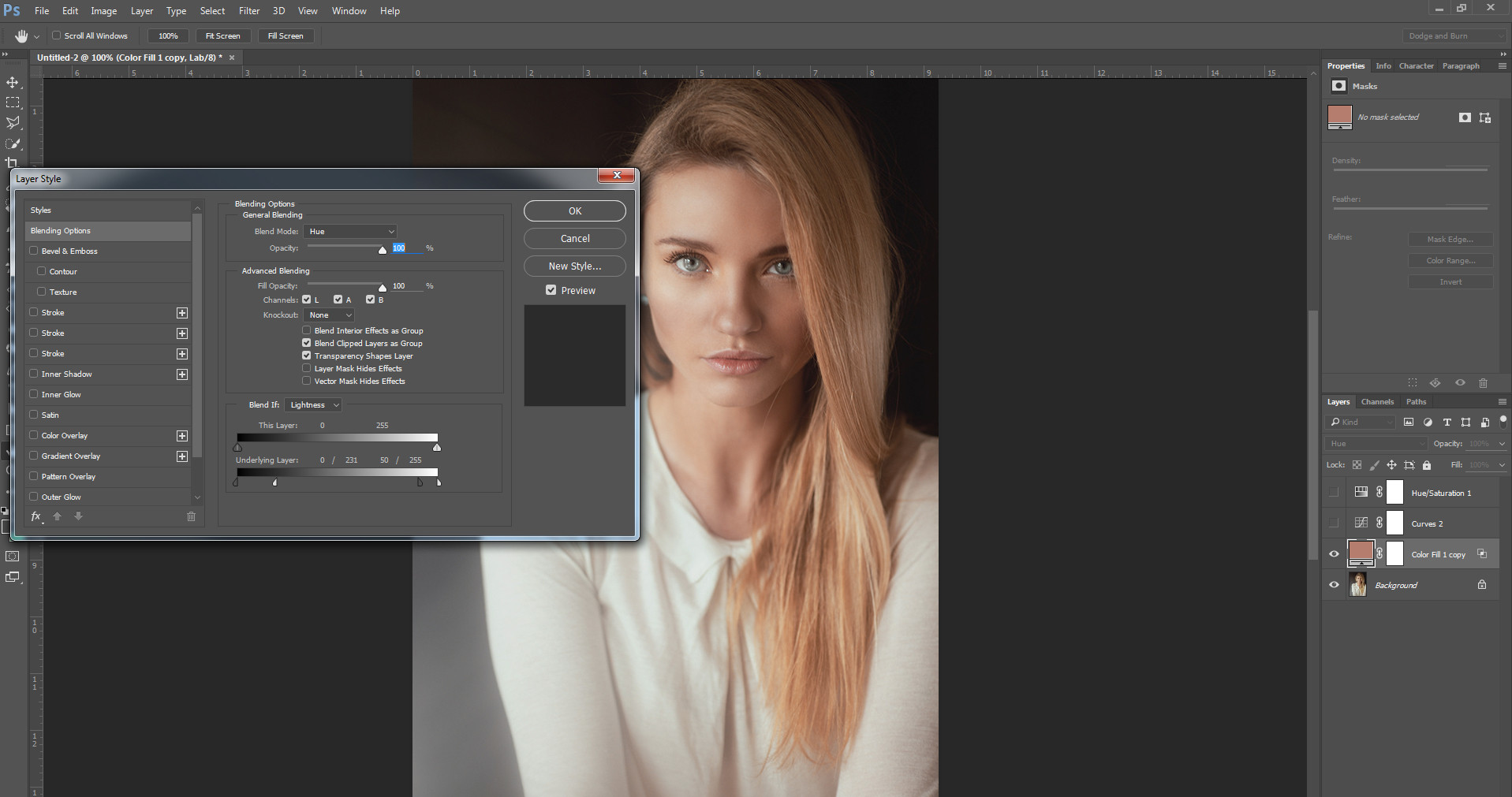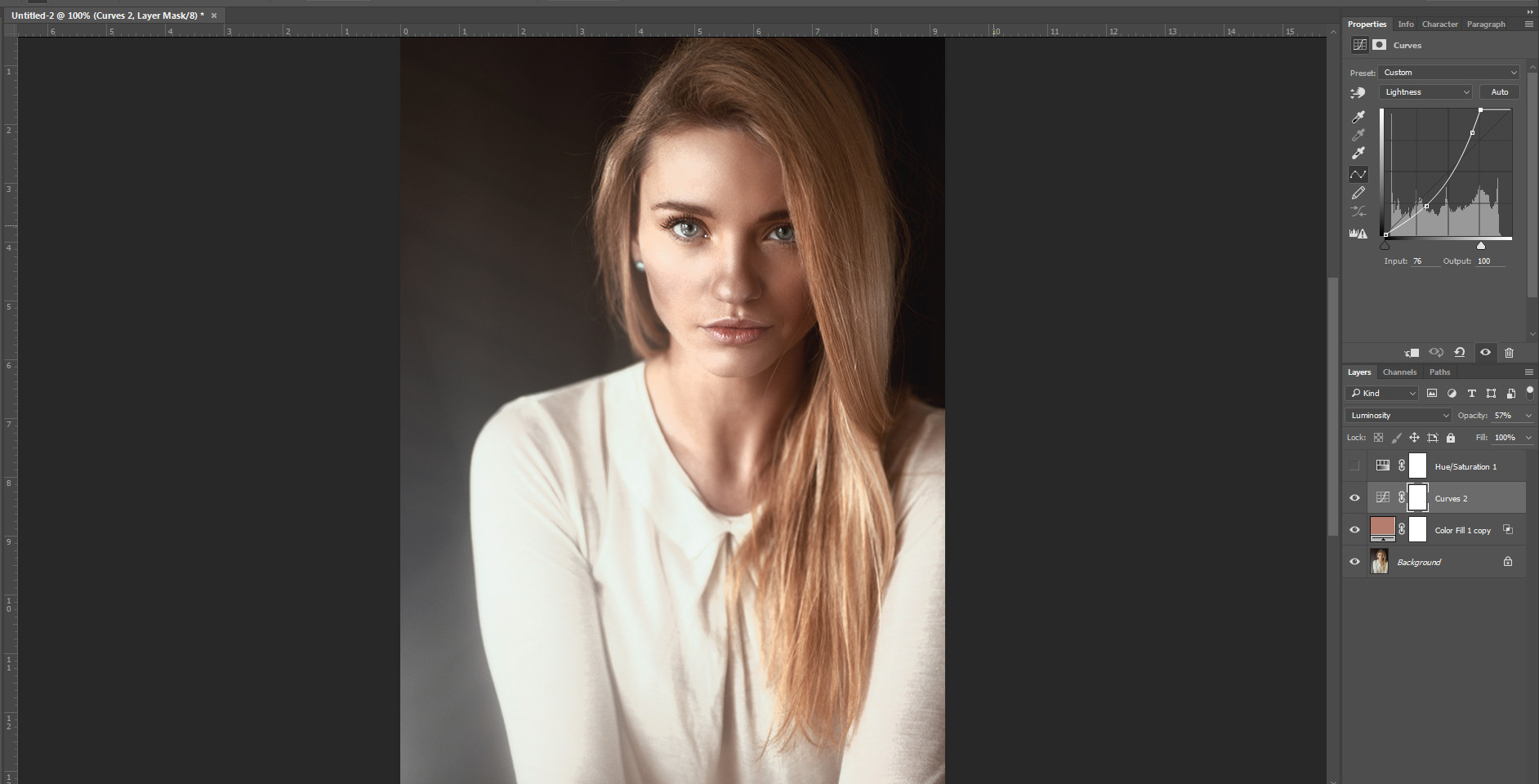First of, i'd like to say that i'm partially colour blind which makes this task more difficult for me. I'm wondering if it is possible to change a person's skin tone in photoshop from something pretty common to look (in terms of color and contrast) like the image below:
https://500px.com/photo/102402623/felix-by-sergey-fedotov

Do you think this is done by using some light modifiers and then just a touch of post-processing? Or could i just take some relatively pale skin and do the same just in photoshop?
I've noticed that a similar thing happens when you raise the blacks in curves and then lower some dark colours to create some contrast. It creates a beautiful effect in terms of contrast, but the colour is still off.
Here's another example of a more usual skin tone:
https://500px.com/photo/105117951/kate-by-anastasia-smanyuk?from=popular&only=People

Would it be possible to match skin tones in terms of color and contrast in the image 2 to look like the first image?
Thanks for your tips.