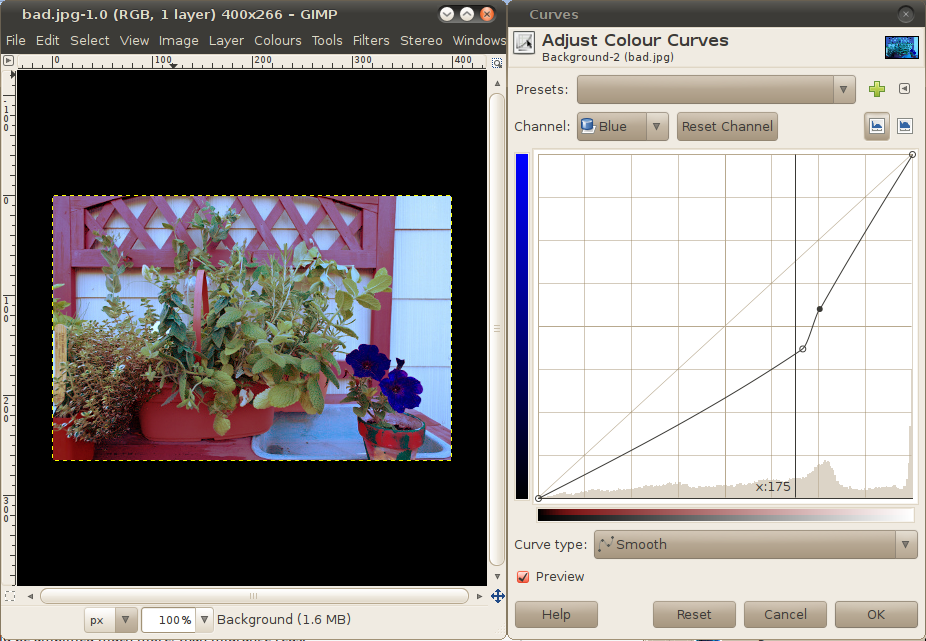In a recent question, Steve Ross points out that Adobe Photoshop has a useful feature for matching color between photographs. Of course, color adjustment can be accomplished in Gimp with careful use of the curves tool, that requires both expertise and a good eye, while Photoshop's Match Color tool seems easy to use with little manual input required.
Is there an equivalently-easy way to accomplish this in Gimp? Or even a moderately-intermediate approach?
I've found a tutorial for A "Match Colour" Method for the Gimp, and a Colour Match Plugin, but these seem more concerned with special effects (or with matching skin tones) than with the more general yet simultaneously easier tool provided in Photoshop.
Here's an example of the results of using the "Match Colour" method as suggested above (or in @dpollitt's answer).
I took a single (boring; sorry) photo of some plants my porch and saved as jpeg in camera, once with auto WB and once with WB set to tungsten:


Then I ran the Gimp script, and got this:

This is kind of cool, but not what I'm going for. It's my impression (maybe I'm wrong — please correct me and this answer if so) that the Photoshop tool can, with the right settings, basically do this magically.
Here's Steve Ross's sample image run through the same script:

This does not compare favorably to the result Steve gets with Photoshop. Is this just a matter of the script not having enough knobs to twiddle, or is it fundamentally insufficient?