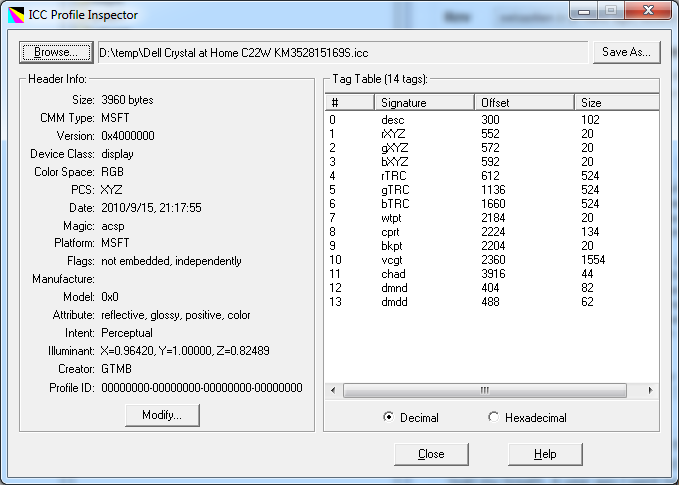I've had exactly the same issue and it is possible to arrive at a correct and workable solution. There are a lot of misconceptions both in the question and the previous answers (and indeed, around colour management in general), so let me try to clear them up and provide you with an answer.
First, the misconceptions...
Regular (non-wide) monitors do not "live in sRGB", nor do wide gamut displays "live in AdobeRGB". sRGB and AdobeRGB (together with ProPhoto RGB) are known as working profiles: they don't match any real world device, they just provide a standard set of measurements that all devices can be programmed to understand. Every monitor (and every printer) has its own profile, and indeed that profile may change over time as the chemicals in the display age. An individual display's profile may have a large degree of overlap with one of the standard working profiles, but it's incorrect to say it matches it exactly, or even fits completely within it. It's even less correct to say all displays of a certain type have profiles that fit within one of the standard working profiles.
You should never set your display's profile to one of the working profiles (because that isn't its profile!). The correct solution is to use a calibration device to find out your monitor's correct profile, and use that.
Browsers are not the only fruit: you want to make sure your display is profiled in such a way that other imaging apps (Photoshop, Lightroom, whatever) also display colours faithfully.
There is something you can do about unmanaged images in browsers (a few other answers have touched on it). I'll come to it in detail below.
A rough guide to how profiles interact when you view an image on your monitor
In an ideal world, not one but two profiles will come into play when viewing an image. The first is the profile embedded in the image: let's call that the input profile. Remember that digital images are made up of pixels, each containing a combination of red, green and blue. So for a plain red square, every pixel is set to 100% red, 0% green, 0% blue. But what do we mean by 100% red? It's like seeing a sign on the road side saying "You may now drive at maximum speed". What maximum speed? As fast as the car will go? The sign doesn't say, so the actual speed is going to vary from car to car. What the input profile tells us is what that 100% value is relative to: for an image tagged with an embedded profile, your computer now knows that "100% red" means the maximum red value defined by that specific profile. (To complete the analogy, our road sign now says: "Maximum limit 70mph. You may now drive at the maximum.")
So, once an image is tagged with an embedded profile we know exactly what it is we need to display: exactly what shade of red, yellow, or whatever. The next question is: how do we display it? Look at the same image on a few different computers (or just your computer and your phone) and you'll see that no two displays render colour in exactly the same way. This is where we need to calibrate our monitor to produce a display profile - the output profile - that tells us exactly how this specific device renders colours. Now we've got both the pieces of information we need:
- Input profile: What does this image mean when it says "red"?
- Output profile: How do I get this hardware to display (as close as possible to) that shade of red?
And what if the image isn't tagged? For all but the most specialist of usage, it's safe to assume that an untagged image is using the sRGB profile.
And now to answer your question
The first step with any monitor - but especially important with a wide gamut display - is to correctly calibrate your monitor. This requires using a calibrator: a piece of hardware that sits over the screen and takes colour readings while displaying a range of test images, to determine what colours your monitor is actually displaying. For a wide gamut display you have to ensure you use a suitable calibrator: I use a Spyder Pro 3 and it works fine.
Once you've calibrated your monitor you should find that any colour-managed application is now displaying colours faithfully. Before calibration, my wide-gamut monitor displayed everything hyper-saturated: skin tones were tomato-red and both Photoshop and Lightroom were unusable. After calibration, they both looked perfect. So, use a colour-managed app to test your calibration.
And now onto the browsers! Firefox is the only browser that works well for me on a calibrated wide-gamut display. By default it uses the embedded colour profile in images to display them correctly, but untagged images still appear over-saturated. But don't worry, all is not lost!
- Type about:config into your address bar.
- Scroll down and look for gfx.color_management.mode.
- Change the value to 1.
This causes Firefox to treat all untagged images as sRGB: exactly what we want to happen. It even works on icons in your bookmarks bar! Unfortunately it still doesn't work on flash video players though.
Both Safari and Chrome are also colour managed but both have their drawbacks. Safari (on Windows at least) doesn't treat untagged images as sRGB; Chrome does, but its colour management is disabled by default and awkward to switch on.
At time of writing, Opera has no colour management at all and IE9 is just downright idiotic: it respects the input profile (the one embedded in the image) but ignores the display output profile! This makes IE9 as good as useless on a wide gamut display.
So: calibrate + use Firefox + set gfx.color_management.mode to 1 = you're good. :)