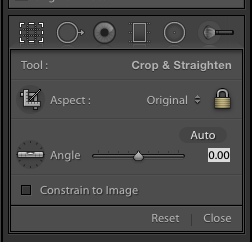I am very comfortable with using Adobe Bridge CC and Photoshop CC to organize, crop and straighten photos, but I am frustrated by what seem to be arbitrary limits on the two available tools for this in Lightroom: Crop & Straighten +/- 90 degrees and Lens Correction +/- 10 degrees. Oh, and the bubble level tool of course.
I am most assuredly missing some core concept here, so please indulge me in a Lightroom rookie question:
What if I want it rotated plus or minus 72 degrees? Assuming, say, a drunken smart phone photographer other than myself ; )
I am quite spoiled by Photoshop's (Command-T) for the Free Transform Tool used with a selected Layer.
Any advice humbly appreciated as I am quite sure there is some basic understanding I lack here.