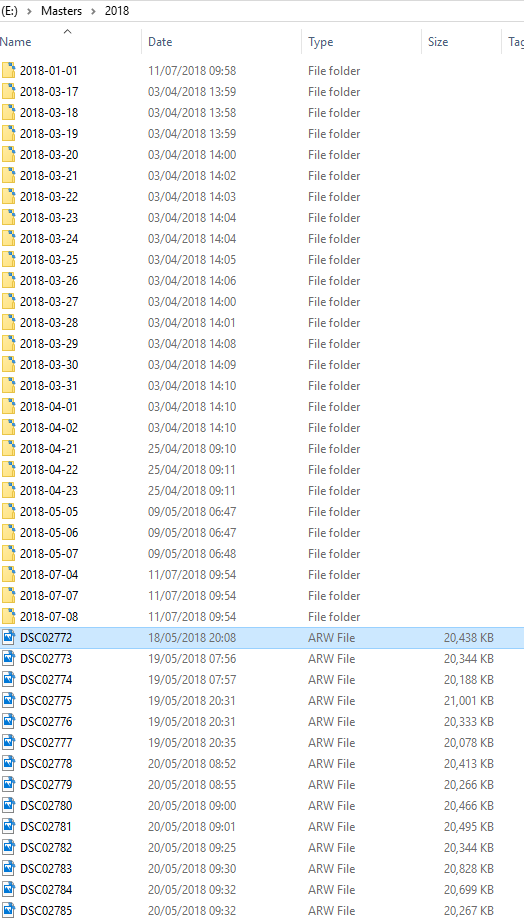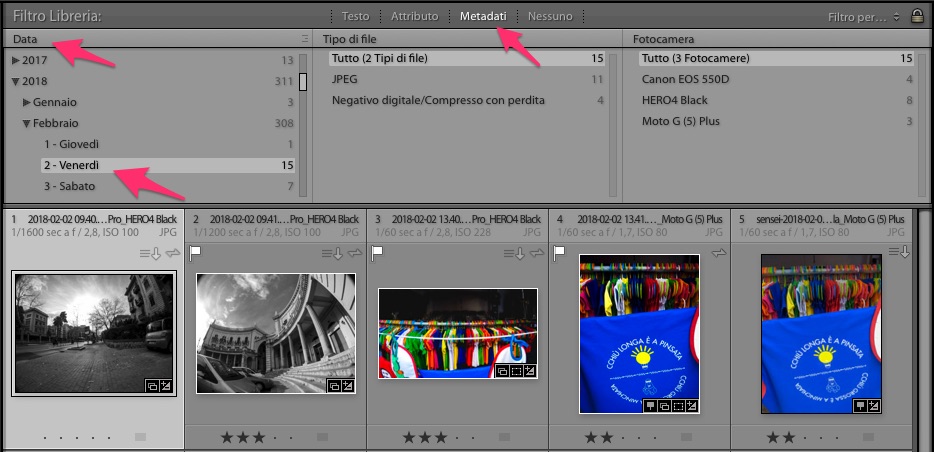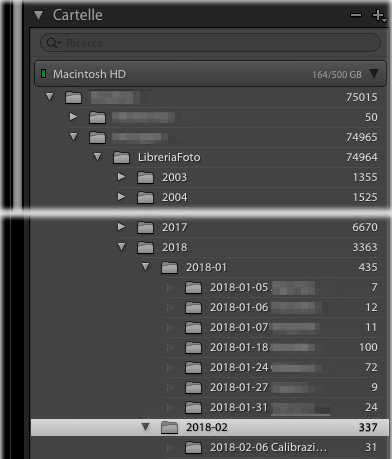There are a few things you can do to sort out your photos. To preserve as much work as possible, do everything inside of Lightroom, so you won't waste time exporting and then reimporting again your pics.
First of all, I'd suggest you to use Lightroom rename window to rename photos so that shooting date and time is more easily visible to you.It's not required, but this can make easier to organize images.
To do so, use the Library → Rename Photos menu item (F2 key). Edit the default model with a pattern similar to YYYY-MM-DD HH.MM.SS NUMBER Camera Model, so alphabetical order matches with acquisition order.
Once done, enable the filter toolbar (View → Filter Bar or \ key), and click on Metadata. You'll see the filter columns appear: click on the header of the leftmost column, and select Date. Lightroom will display a hierarchy of dates (year > month > day). Clicking on each month (or day) you'll see only shots taken on that month (or day).
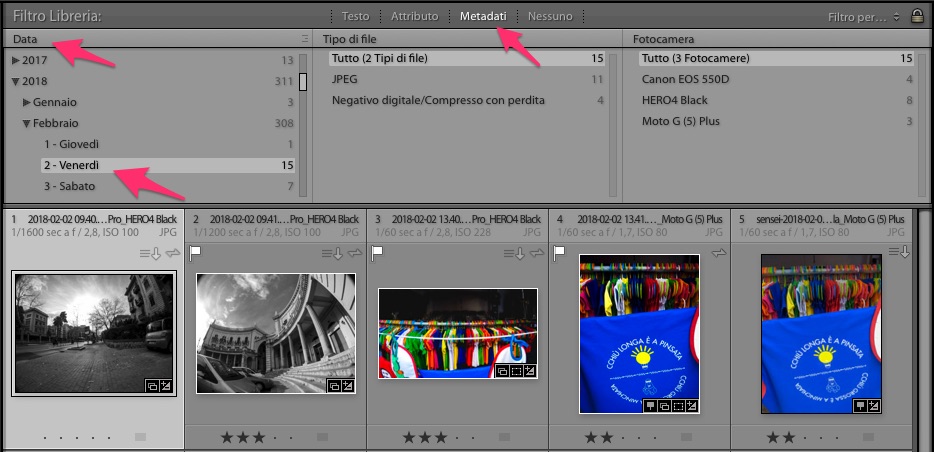
Now open the left sidebar, go to the Folders panel and create the appropriate folder structure to store your photos.
You create sub-folders right clicking on folders. When creating new folders, Lightroom asks you if you want to put currently selected photos in the newly created folder.
This way you could sort your photos.
I like to keep my photos in a folder hierarchy like this:
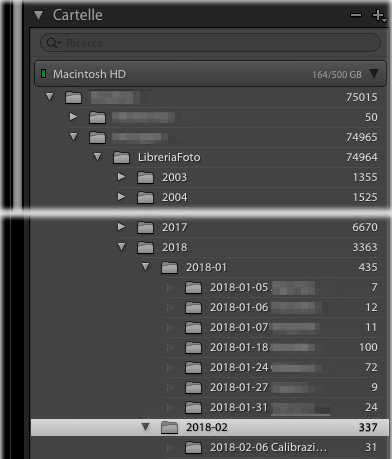
- Year (e.g. 2018): I usually don' put any photo here
- Year-Month (2018-07): I usually put "random" photos here, just single shots that don't belong to any project.
- Date - Project (2018-07-11 My Project): I put here groups of photos taken for a project or during a walk. Sometimes I create subfolders here for specific subjects or models.
Since Lightroom can show you photos in subfolders, this way you can easily switch from a comprehensive view of all the photos you took in a month to a more focused view of all the photos for a project or of a model.
Next time you import new photos, stop a moment on the import window, to tell Lightroom to auto-sort your newly imported shots according to your organization model.