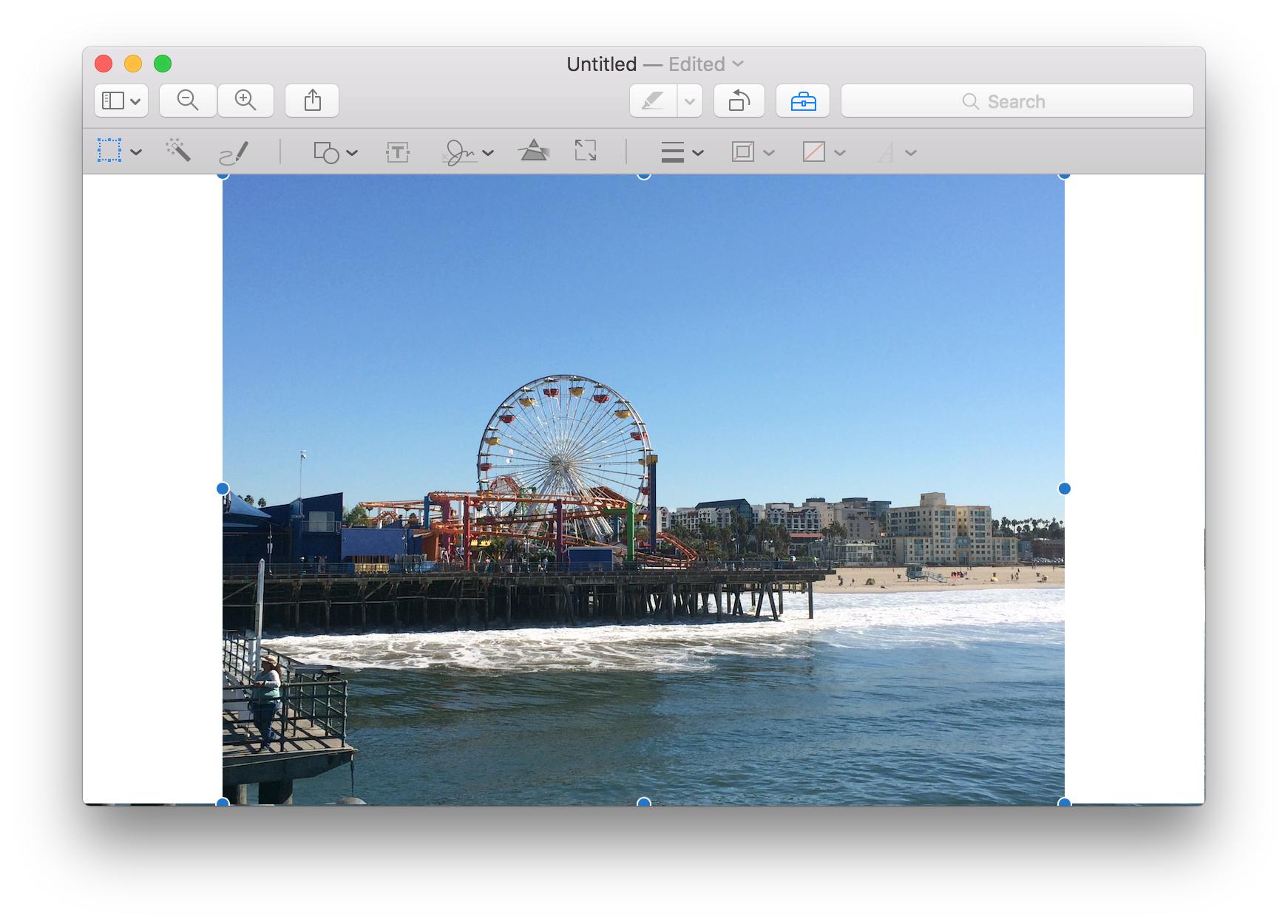If you look in the "Tools Menu" you'll see there's an "Adjust Size…" option. This does not do what you want, but it turns out you can use it to get what you need. You can do the following:
- Open your image and choose "Select All" (Cmd-A) from the "Edit" menu
- Choose "Copy" (Cmd-C) from the "Edit" menu
- Choose "New from Clipboard" (Cmd-N) from the "File" menu
At this point you have a full-sized copy of your image in a new window. Now we're going to resize the canvas to the size you need.
- From the "Tools" menu, choose "Adjust Size…". It should bring up a dialog box that looks like this:

- Uncheck the "Scale Proportionally" check box
- Change either the width or hight to match your desired width or height at the new aspect ratio
- Click "OK"
This will stretch your image out to the aspect ratio you want. Don't Panic! We will not be using the stretched image. Next we're going to fill the entire canvas with your desired fill color.
- Choose "Select All" (Cmd-A) from the "Edit" menu
- Press the delete key, or choose "Cut" (Cmd-X) from the "Edit" menu to remove the image
- From the "Tools" menu, open the "Annotate" sub-menu, and choose "Rectangle" (Control-Cmd-R)
- This will put a red outlined rectangle onto the canvas. From the "View" menu, choose "Show Markup Toolbar" (Shift-Cmd-A). (If it says "Hide Markup Toolbar", then it's already showing.)
- Click on the fill color tool and choose your fill color. It should look like this:

- You can also change the border to the same color by using the tool next to the fill color tool
- Resize the rectangle to cover the entire canvas
At this point you have an image that is a solid color in the shape you want. To finish:
- Go back to your original image, select all
- Copy the image onto the clipboard
- Switch back to the solid color image
- From the "Edit" menu choose "Paste" (Cmd-V)
- Move the pasted image to the correct location (probably the center)
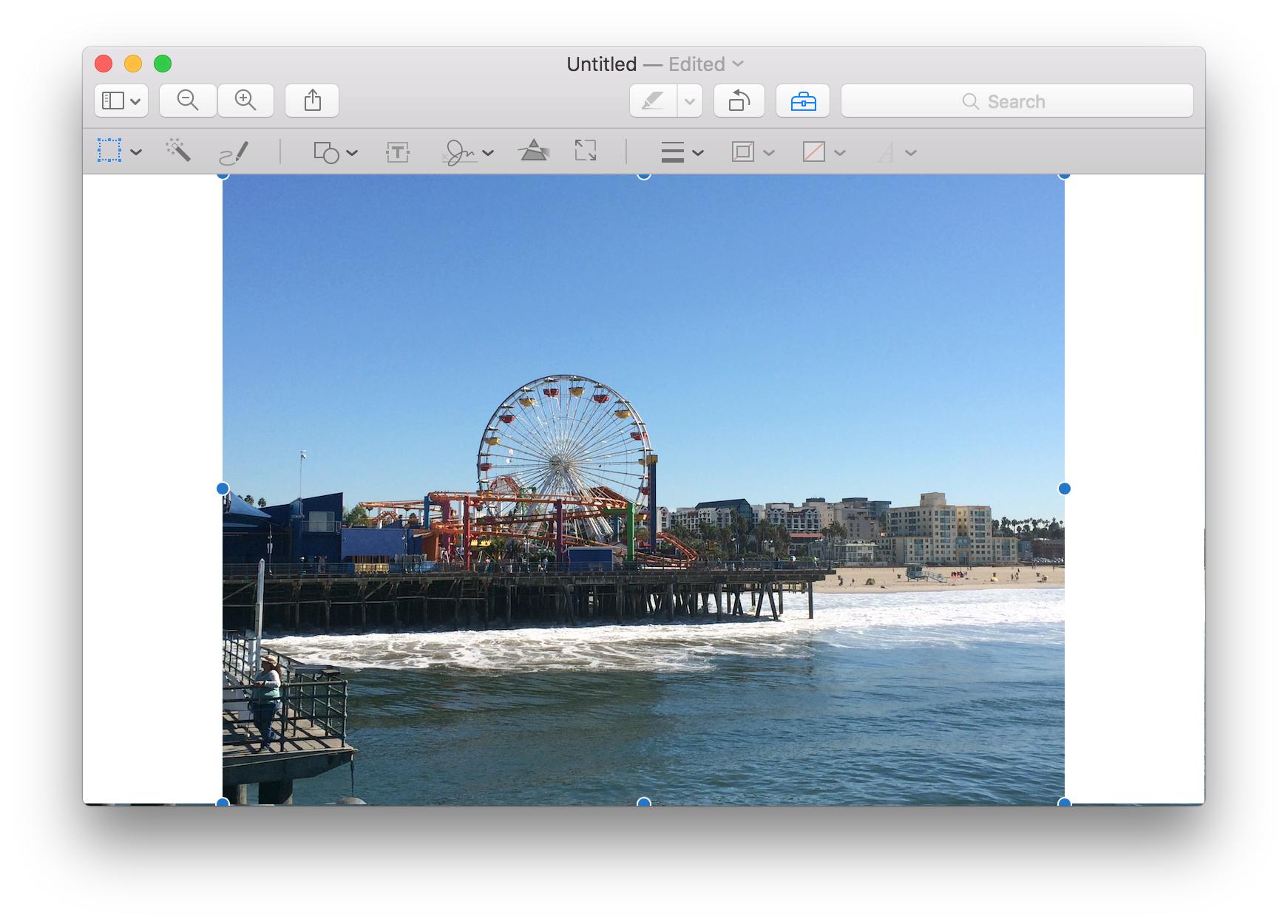 6. Save your image with the name and format you want
6. Save your image with the name and format you want