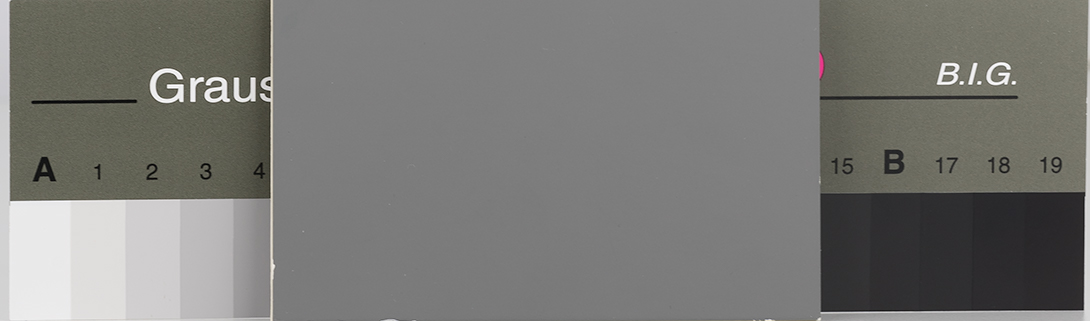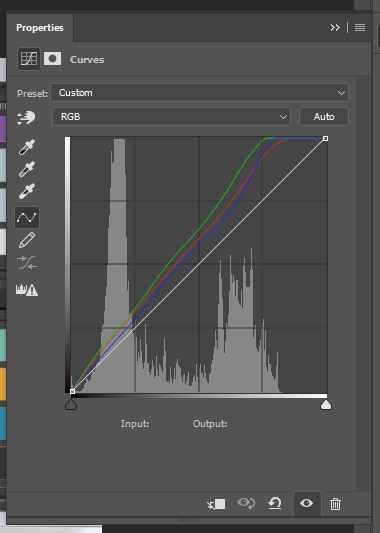For accurate color representation I use (or: accurate exposure and blacks/whites), I'm using a gray card that shows
- middle gray
- white
- black
While shootings products, I always take a reference photo from this card first. Then in post-production, I import the photos into Lightroom and:
- take a white balance reading from the middle gray
- slightly correct the exposure in case middle gray is not 50%, 50%, 50% (RGB, seen in Histogram)
- adjust white and black slider, so the white on the card gets white and the black gets black
The settings for black and white are most commonly -50 and +50.
While I think the images should now be technically correct, the Luminance of the images is quite off and especially colors look way to harsh. The output from setting white/gray/black points in Photoshop Curves quite differs and looks way more realistic.
All images in RAW from a Sony A7II, converted to dng on import, profile corrections checked.
Q: How do you get accurate white/gray/black points based a gray gradient map for the most realistic product images possible?
Please also explain, why black and white sliders fail to get the result in Lightroom.