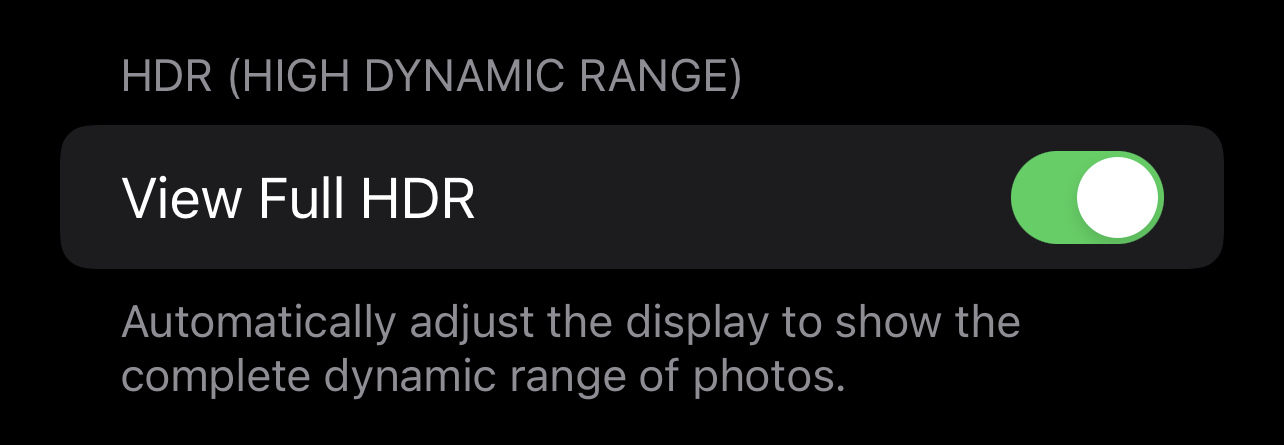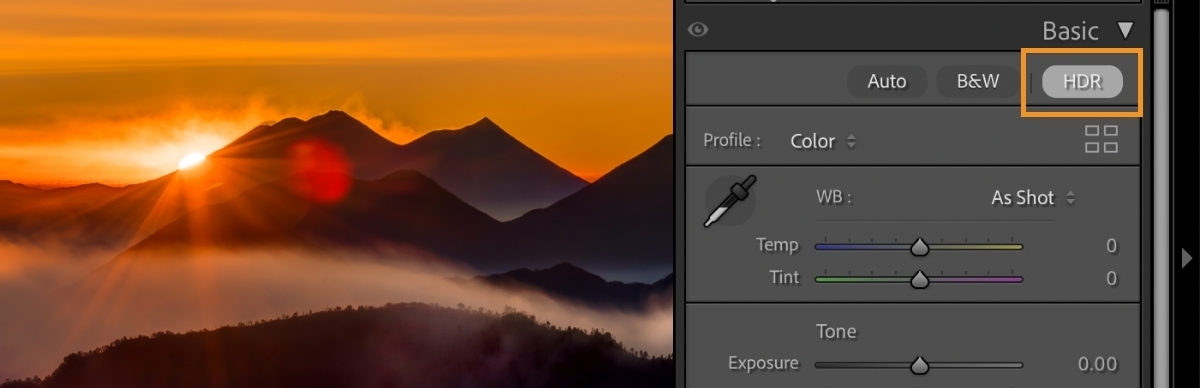Update, October 2023: As of Lightroom Classic 13/Lightroom CC 7 and iOS 17, this is now quite straightforward.
Enable HDR editing for the photo in question in the Basic panel:
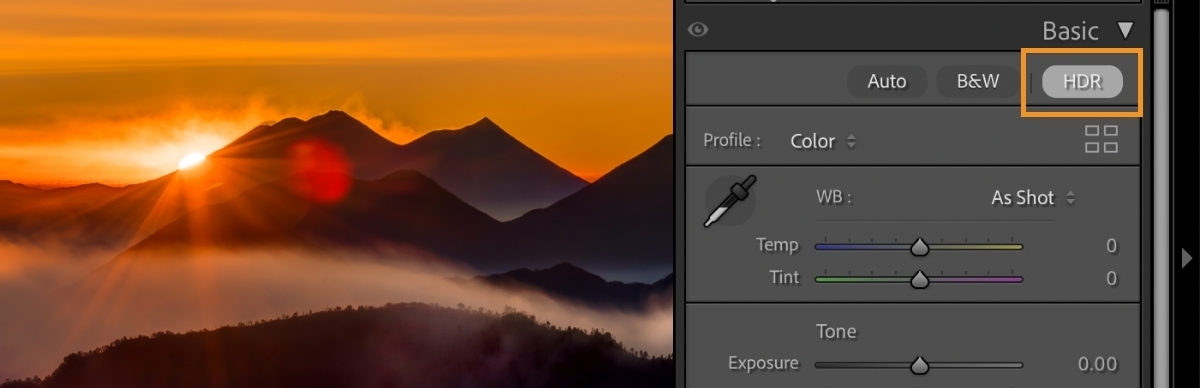
Then simply export in AVIF or JPEG XL with "HDR Display" enabled in export settings, and save the resulting file to the Photos app.
While this can work with any file, it works best with a raw file or another scene-linear filetype (linear DNG, including ProRaw. Or 32bit TIFF). For best results, try and shoot the image without any highlight clipping. Clipped highlights are much more difficult to hide in HDR editing, and clipped areas likely included detail that was essential for a pleasing image.
The old obsolete answer is preserved below for posterity.
Unfortunately, the short answer to your question is “Lightroom would have to specifically support this, and it doesn’t.”
Your iPhone photos are being saved to a special version of the HEIF format that includes the necessary information to display the photo in HDR mode on your phone. This is not really related to the “prettying up” that phones do, aside from the fact that this processing on your iPhone is targeting this HDR HEIF output format.
Theoretically, a RAW file could also be processed into this same format. A single frame from a modern DSLR/mirrorless camera has the necessary dynamic range for this. Unfortunately, no RAW processing software actually has this functionality. So there’s no good solution to what you want to do today. See also: https://photo.stackexchange.com/a/128947/105572
There are a few poor workarounds you can try if you really want this functionality, but all of them have significant limitations:
There’s an additional HDR display mode intended for the bracketed photos from older iPhones. It has nowhere near the peak brightness of the HDR HEIF format, but since it’s designed to “upconvert” old SDR photos(that come from a higher dynamic range source) it is triggered by a simple EXIF flag. You merely need to use your favorite EXIF editor to insert the EXIF tag “CustomRendered” with a value of “2”. The iOS Photos app will interpret images with this tag as being taken by the bracketed-HDR mode on old iPhones. (The value of “2” indicates “HDR mode, non-HDR copy not saved”. “3” indicates “HDR mode, non-HDR copy was saved” and will behave the same). UPDATE: As of iOS 17, this trick no longer works
There’s a simple iOS app called “Radiance” that can convert/export HDR HEIF images, but it’s rather limited and only accepts photos from your camera roll as input. This is not ideal, an HDR output image should be generated directly from the RAW data using the full dynamic range data, with a somewhat different curve than an SDR photo would have.
You can use HDR video software such as DaVinci Resolve to import all your RAWs and make a slideshow video. This will properly convert them to HDR and work on basically any HDR display…but it’s a video of a slideshow. It’s not a still photo you can browse through. You have to pause the video to prevent it from continuing on to the next frame, cause…you know, its a video.