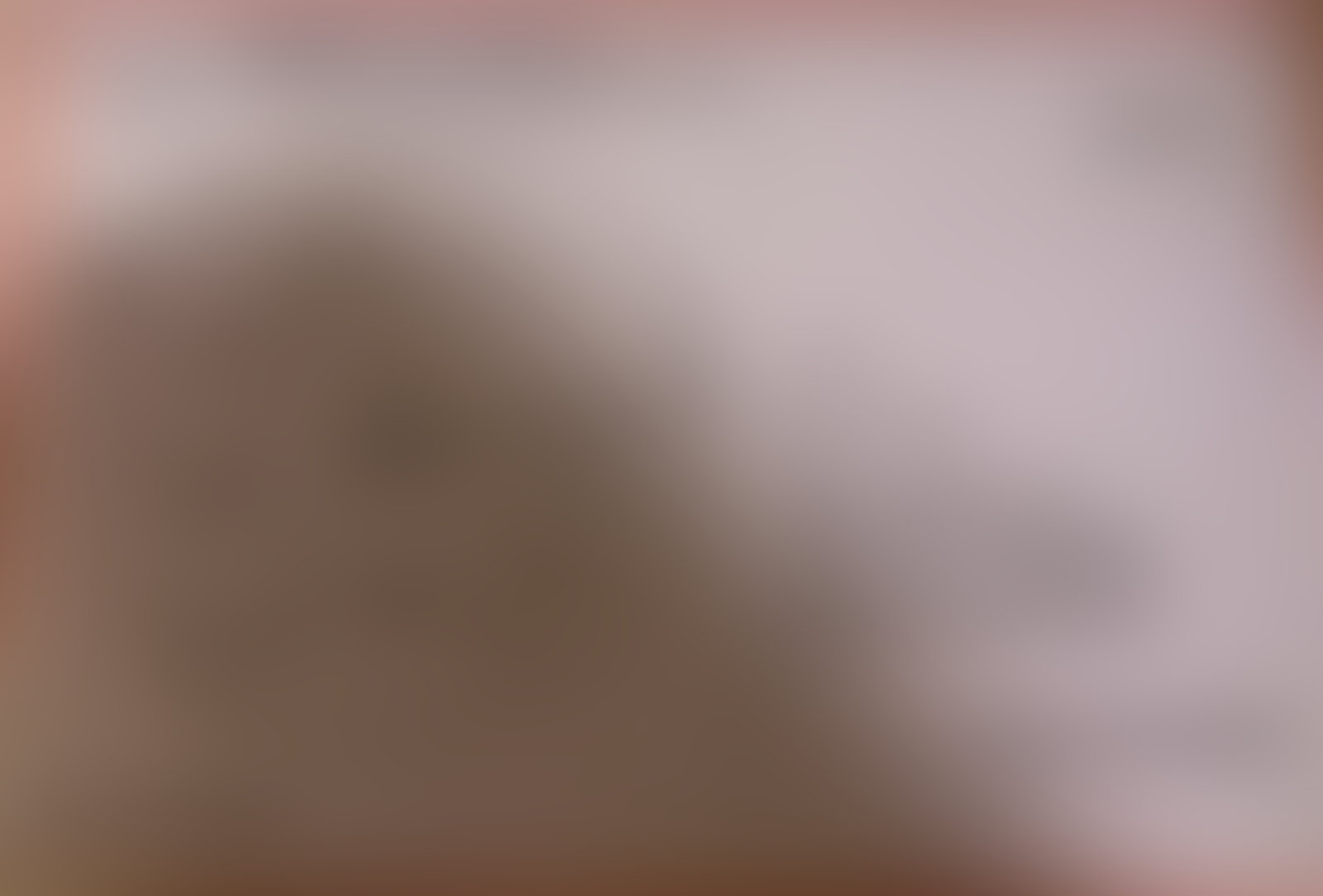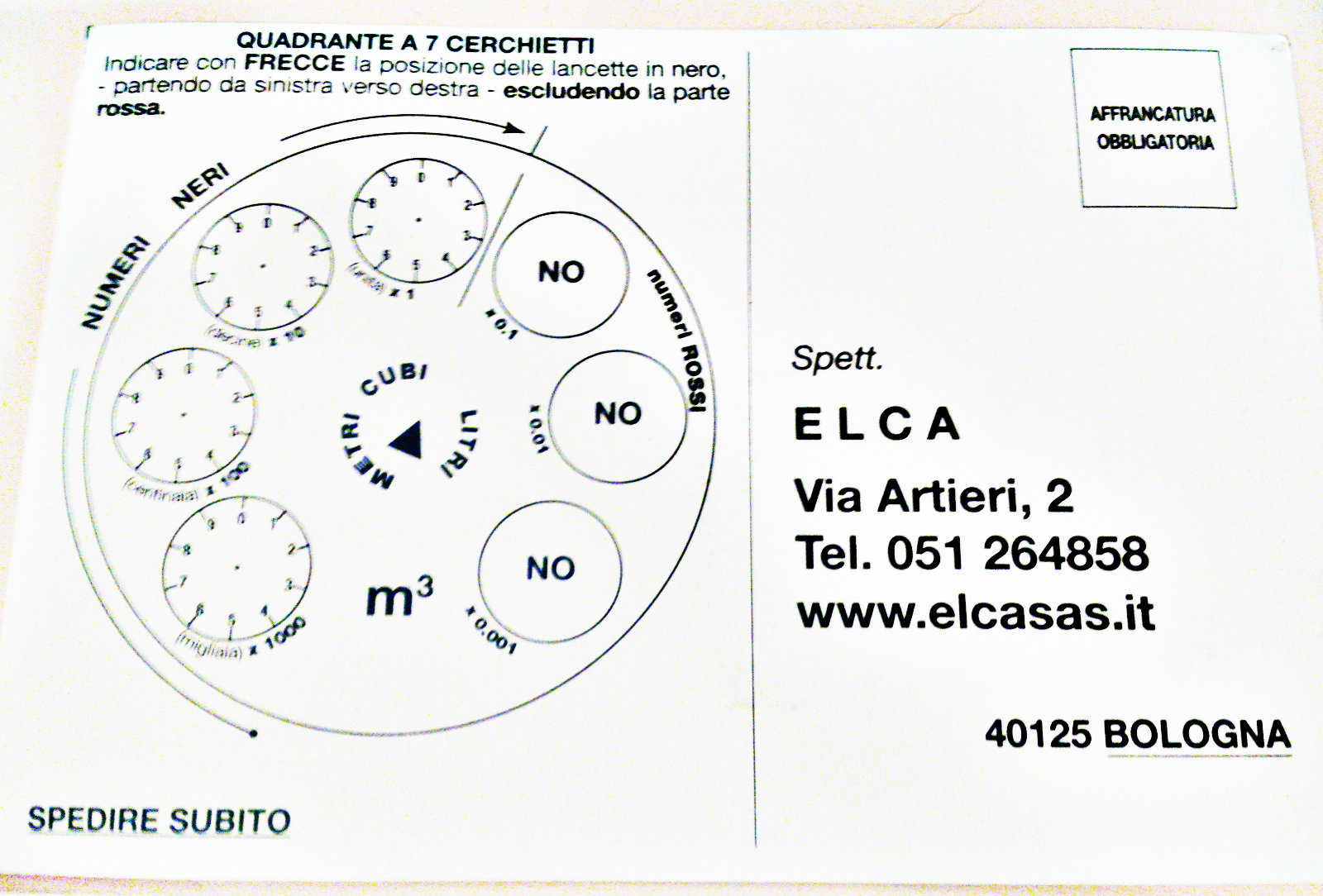I have a photograph of a document with black text on white background.
The photo has a few problems:
- The text is a bit blurry.
- Overall there is noise even in the white areas.
- The background appears not really white but a bit yellow-ish.
- Most important: Some areas of the picture, even the areas that are supposed to be white, are darker than others.
I would like to clean this picture up. I am on Linux.
The "Colors > Auto > White balance" filter in GIMP is producing promising results. However, it does not equalize the background in different areas in the picture.
But if I select only a sub-area of the image, the "White balance" filter actually works better in this area.
So I imagine that gradually applying "White balance" in local areas of the picture would work really great.
I imagine that the "White balance" filter is implemented like this:
- Collect color statistics of the entire picture.
- Build a color conversion matrix, and apply it globally.
So what I'd like instead:
- Collect local color statistics for every area of e.g. 100*100 px.
- Build local color conversion matrices.
- Build continuous function of conversion matrices per pixel.
- Apply locally per pixel.
Do you know anything like this that exists either in GIMP or as an independent piece of software e.g. for the Linux command line?