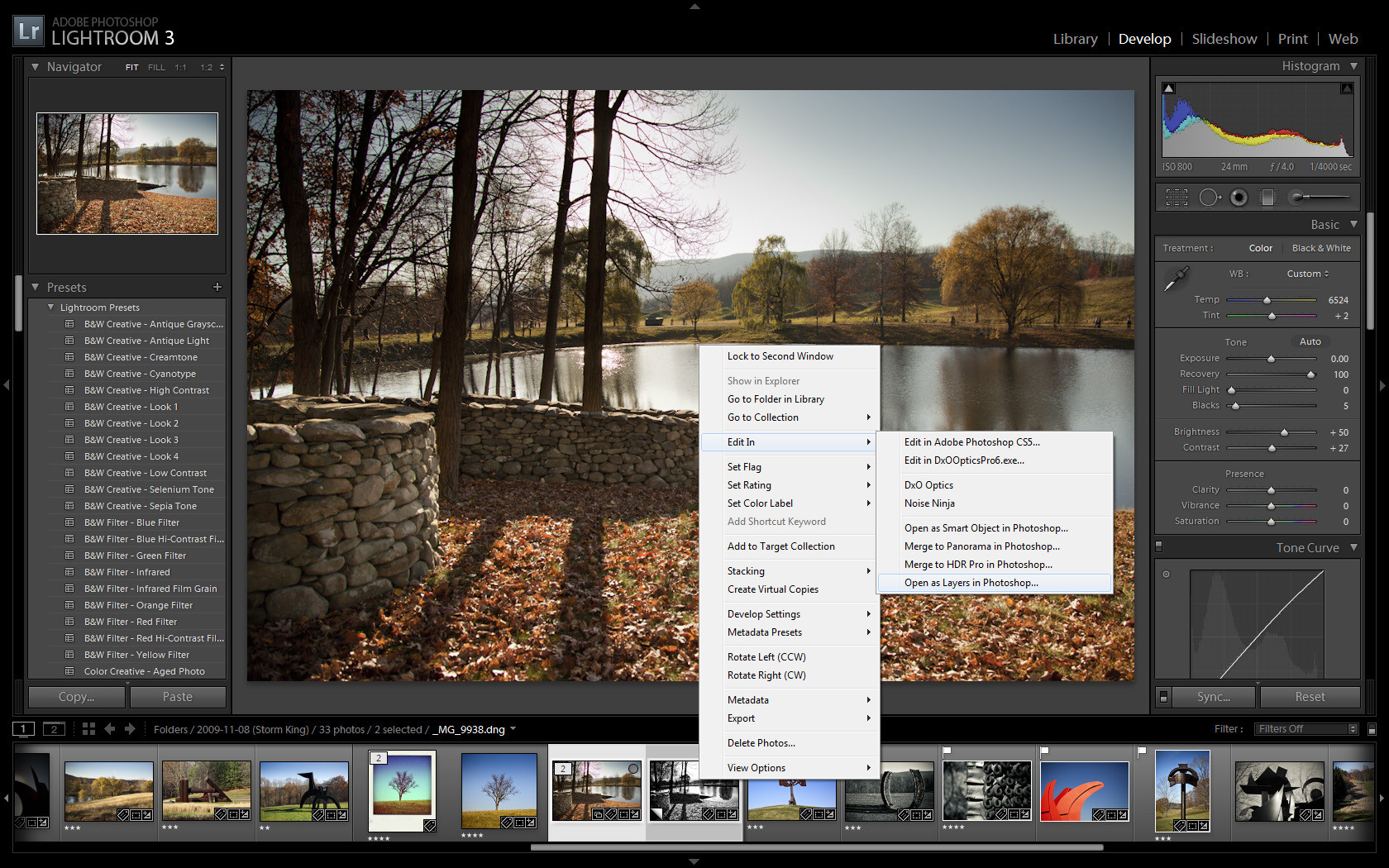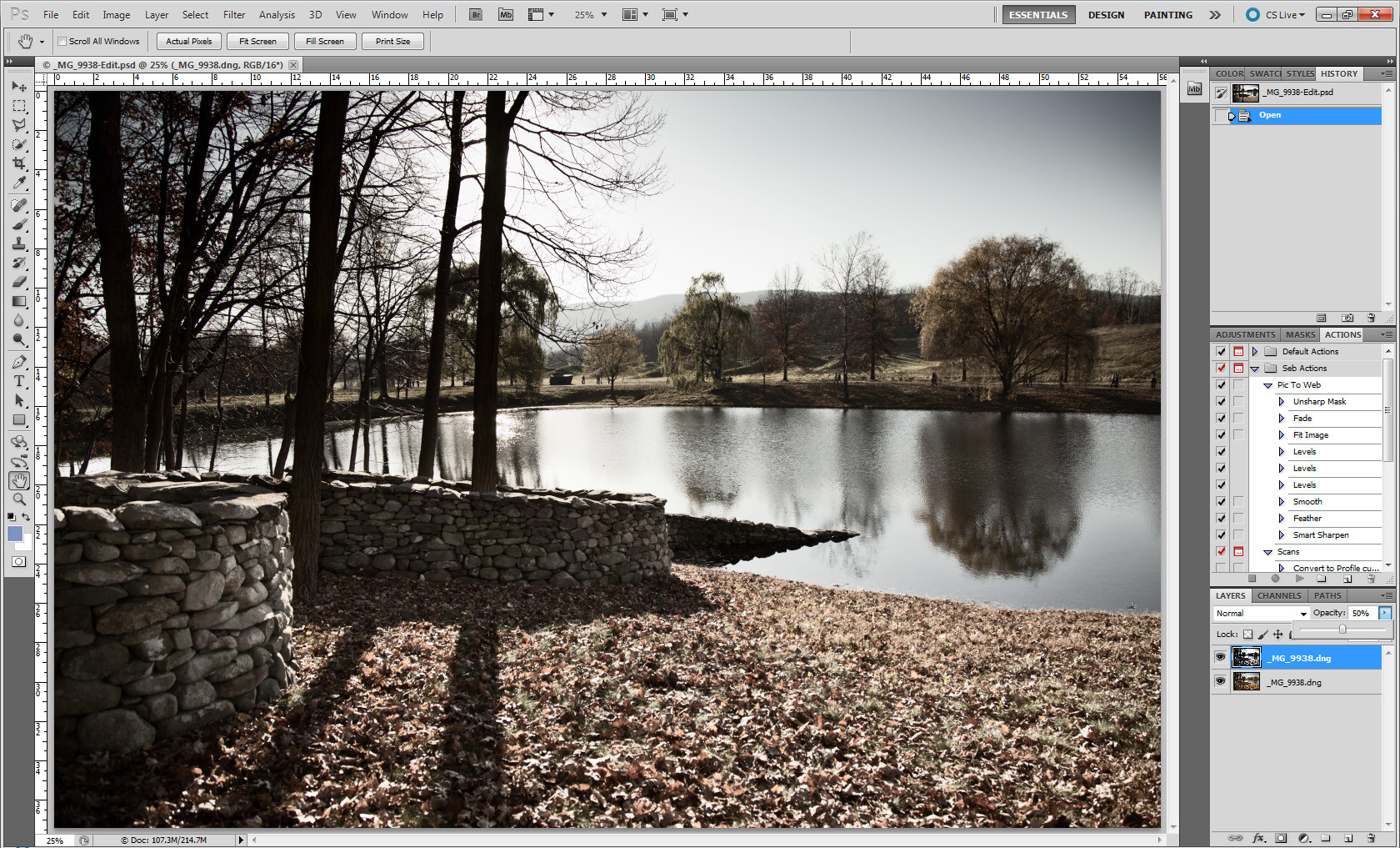I have lots of Lightroom presets that are great, but some of them are a bit to severe.
Is there a way to apply a preset at 50% strength for example?
There is a plugin for Lightroom 3 which does exactly that: http://www.knobroom.com/thefader/
Unfortunately no, there is no direct way to partially apply a preset in LR3. A "Fade preset" slider is sorely missing, in my opinion.
It is however pretty easy to achieve if you have Photoshop. There are a few ways to do it, but at the end of the day it boils down to sending your original file to PS as a layer A, then sending your file with the preset fully applied to PS as a layer B, and fading the top layer to reveal more or less of the original A. By fading B, you are essentially displaying something "in-between" A and B.
Step by step, using virtual copy:
There you have it. It's actually pretty easy to do, practice makes perfect.
If you are unhappy with the blend, right-click on the PSD file in LR, select "Edit in Adobe Photoshop", "Edit Original", then re-adjust the opacity to apply more or less of the virtual copy preset. Save and go back to LR to watch the result.
Once you are satisfied with the blend and if you are short on disk-space, you may want to open the PSD file once more and merge both layers. You won't be able to adjust the blend after that but your file will be significantly smaller. You can also get rid of the virtual copy at this point but they are really cheap to keep around.
Hope this helps.